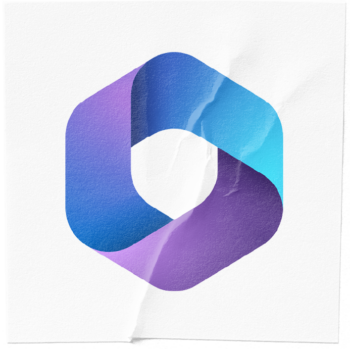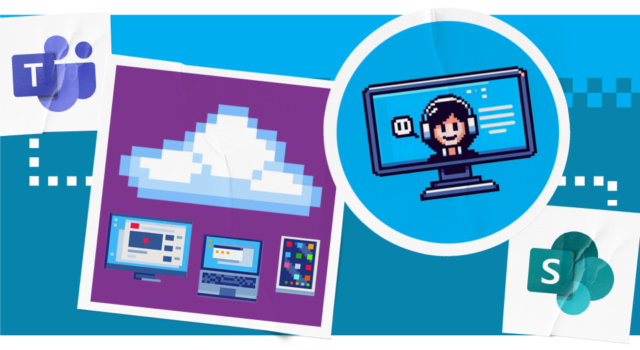How Infinity Group deploys Microsoft 365_
We work closely with your organisation to understand your end-users’ needs and preferences. This allows us to design and build a flexible and comprehensive Microsoft 365 solution that meets their specific requirements.
Our approach includes designing the architecture for your new Microsoft 365 environment, considering security, compliance, and governance. We then configure and deploy Microsoft 365 services, including SharePoint Online, OneDrive for Business, and Exchange Online.
Thorough testing, including user acceptance testing, is conducted to ensure the solution meets your needs and expectations. Finally, we transfer ownership to your IT team with comprehensive documentation, training, and ongoing support.
By working together, we can ensure a smooth and successful transition to a modern and effective Microsoft 365 environment.